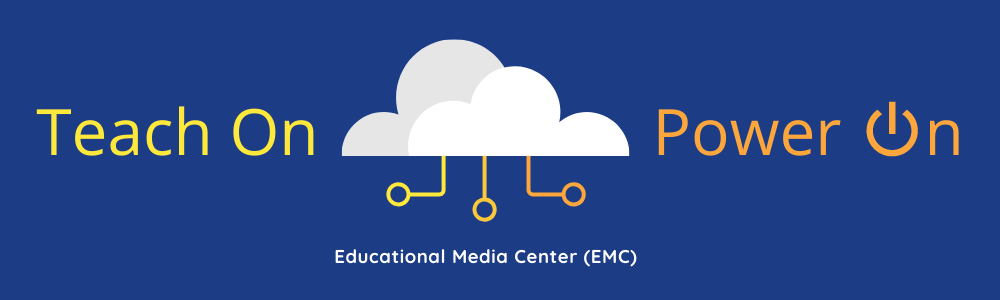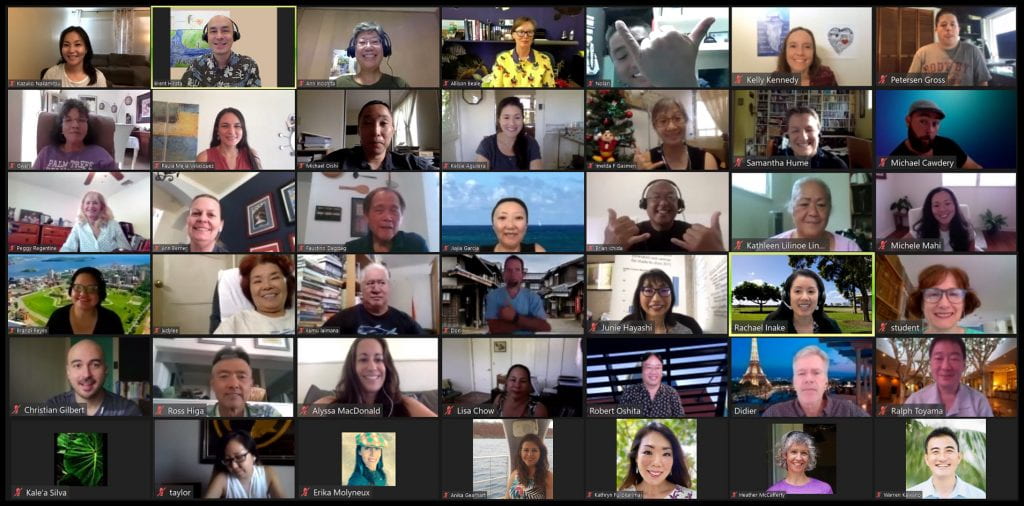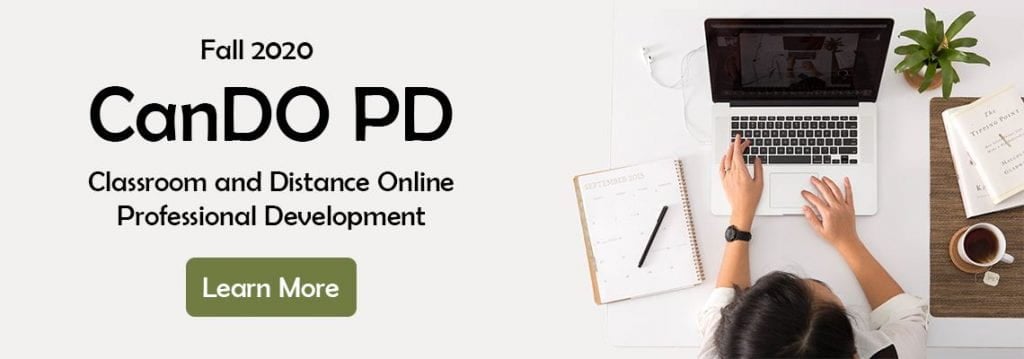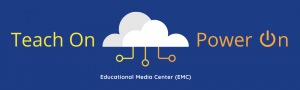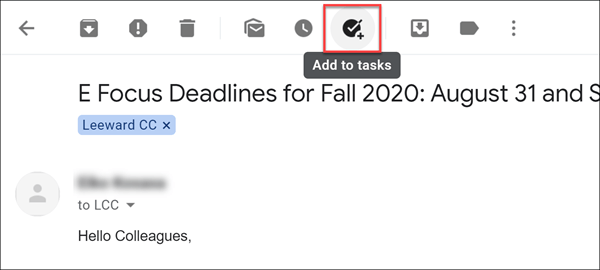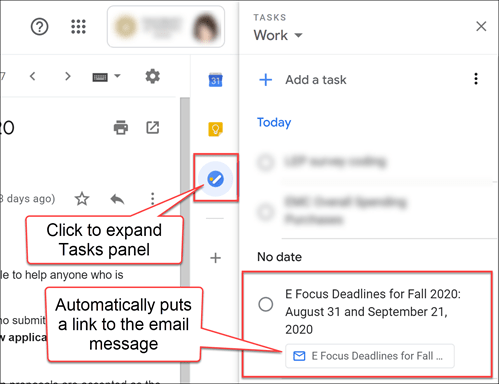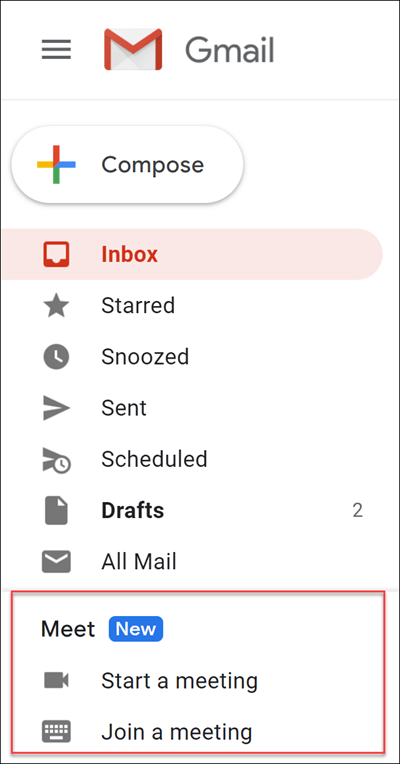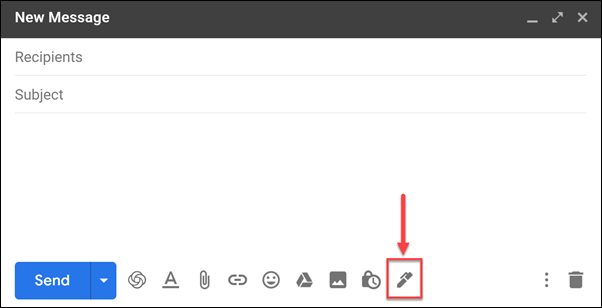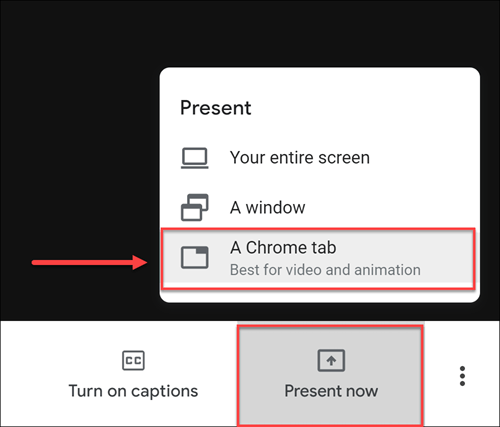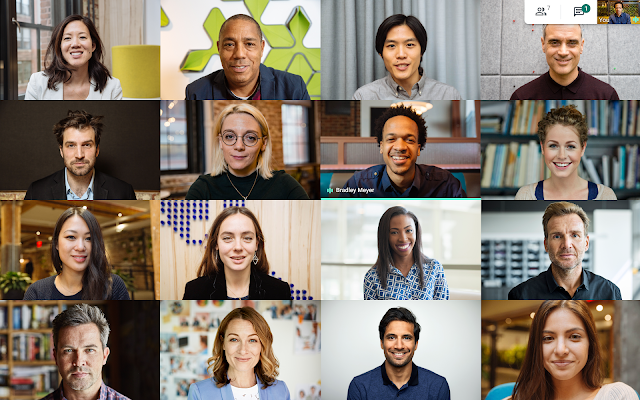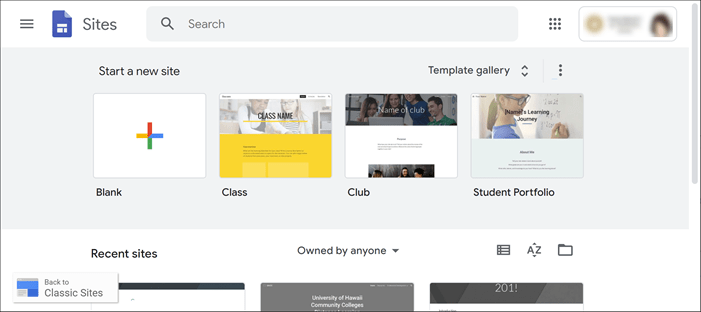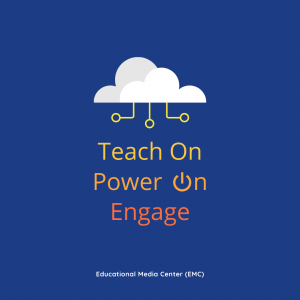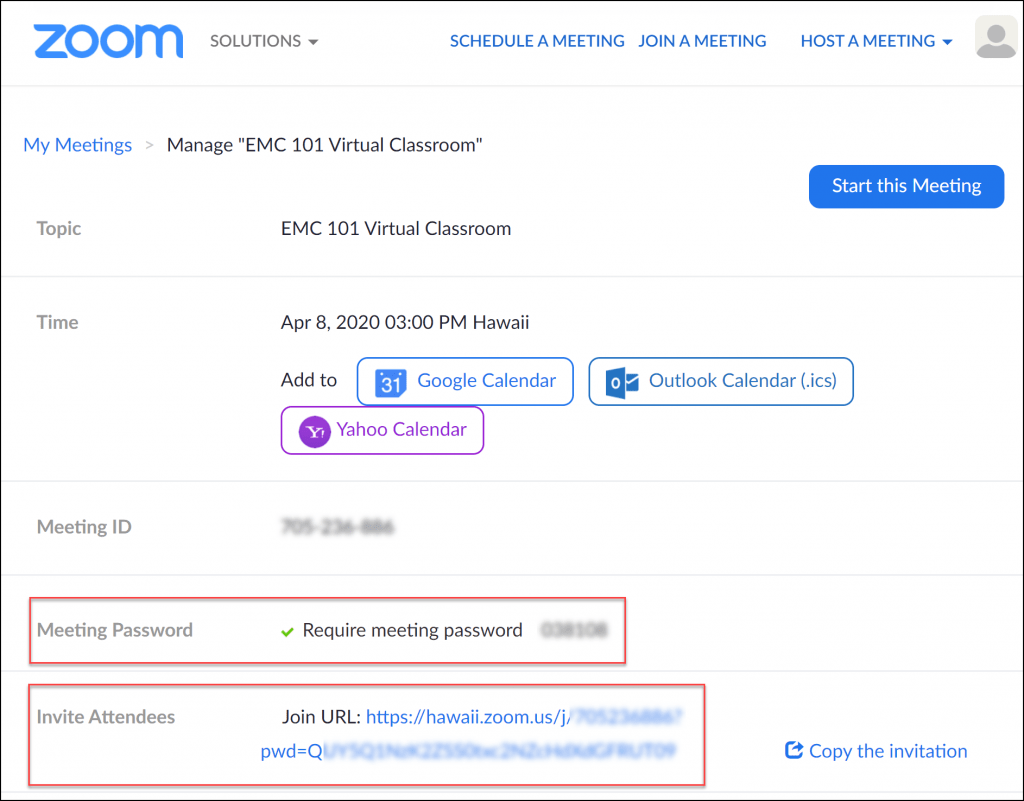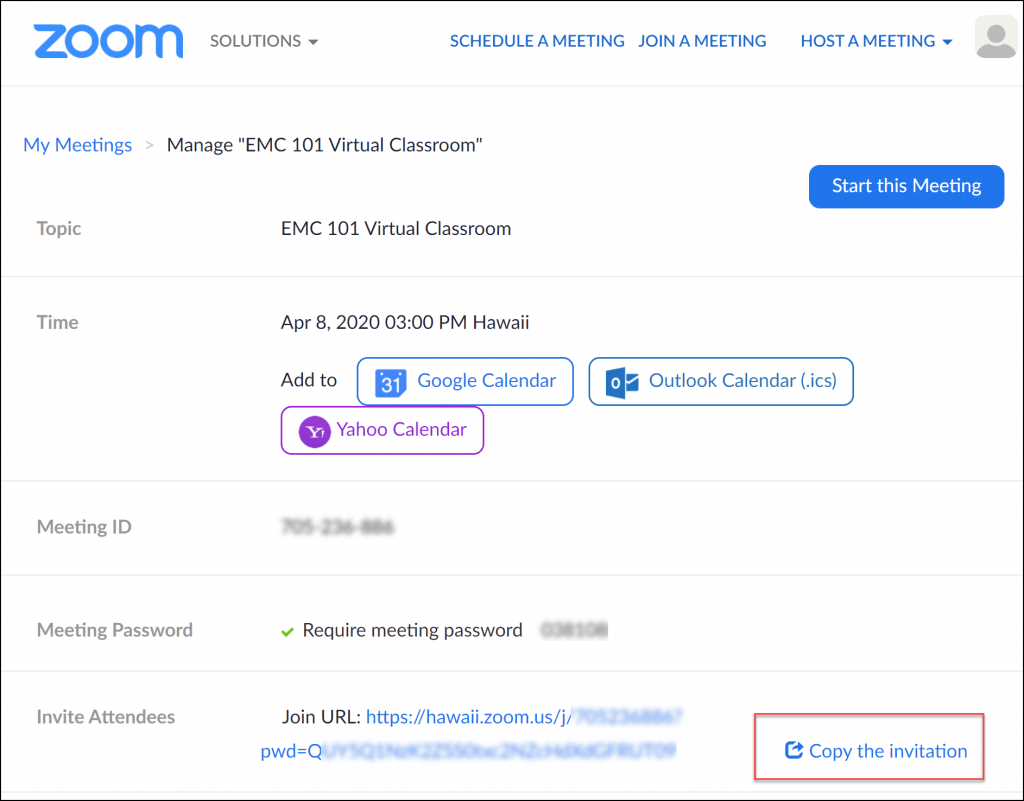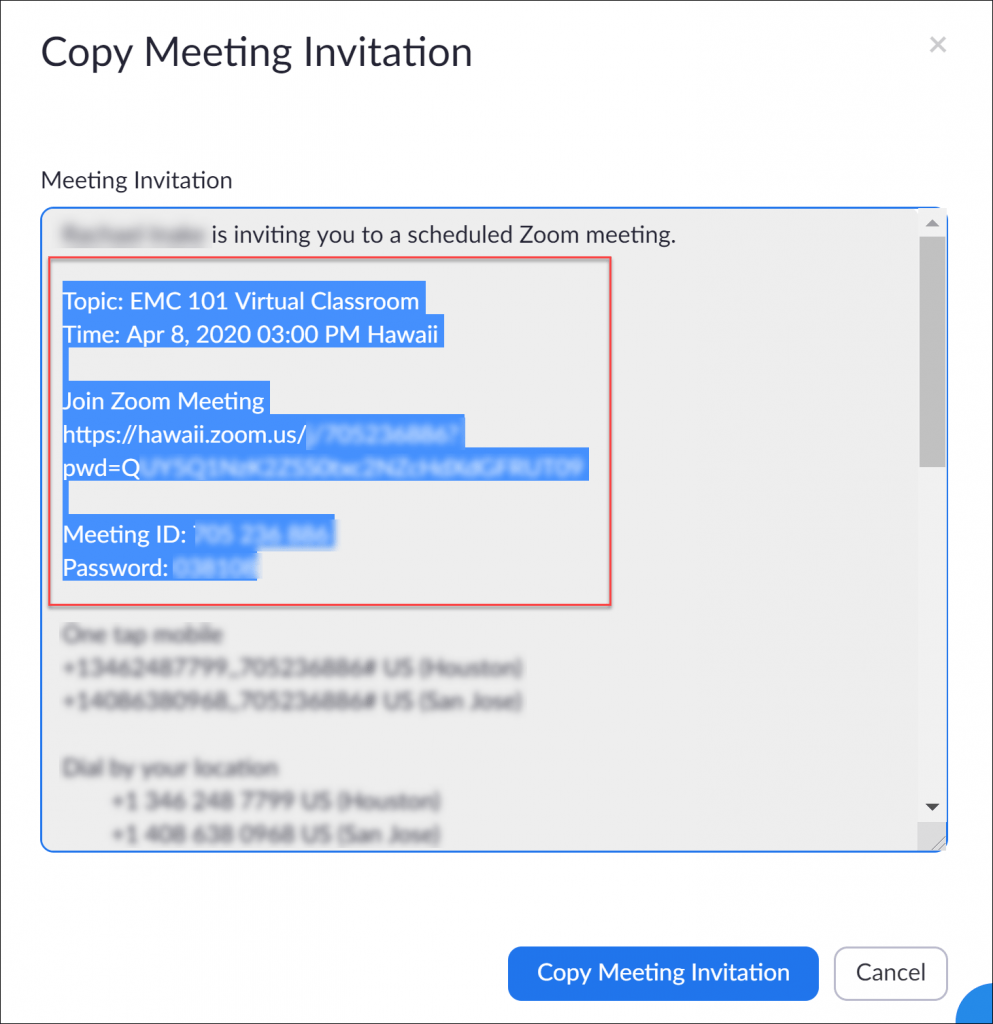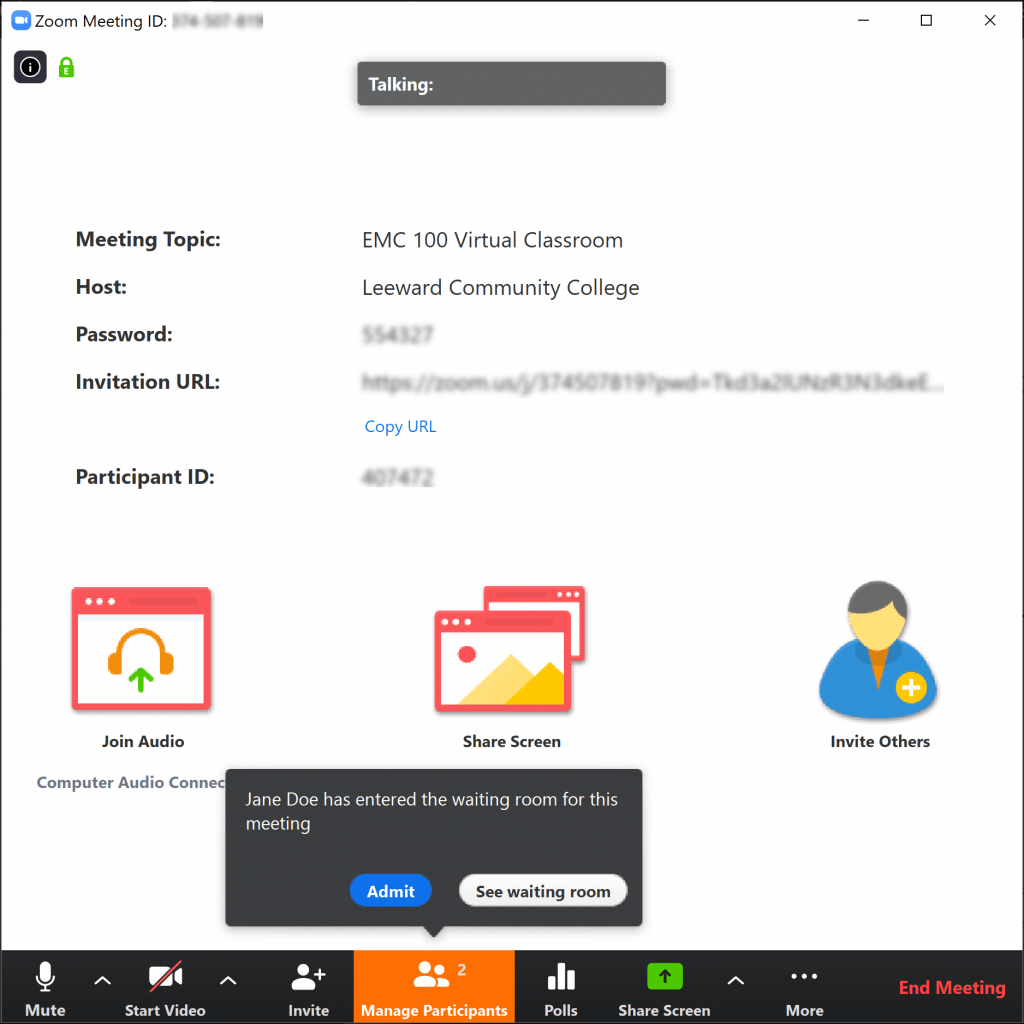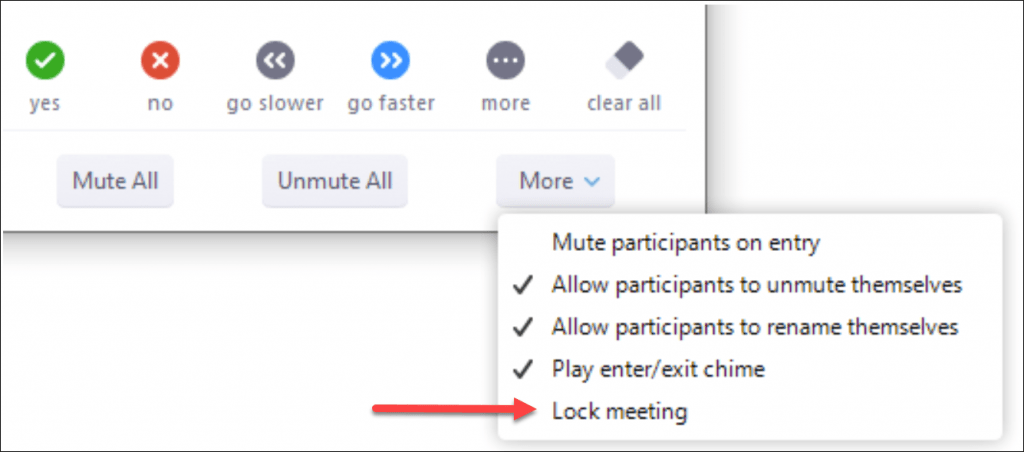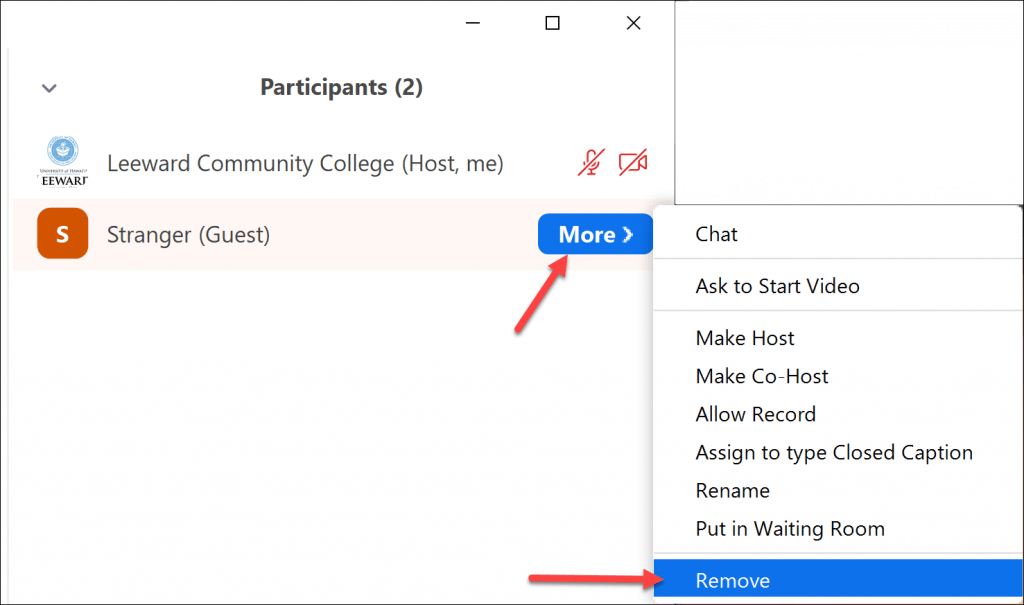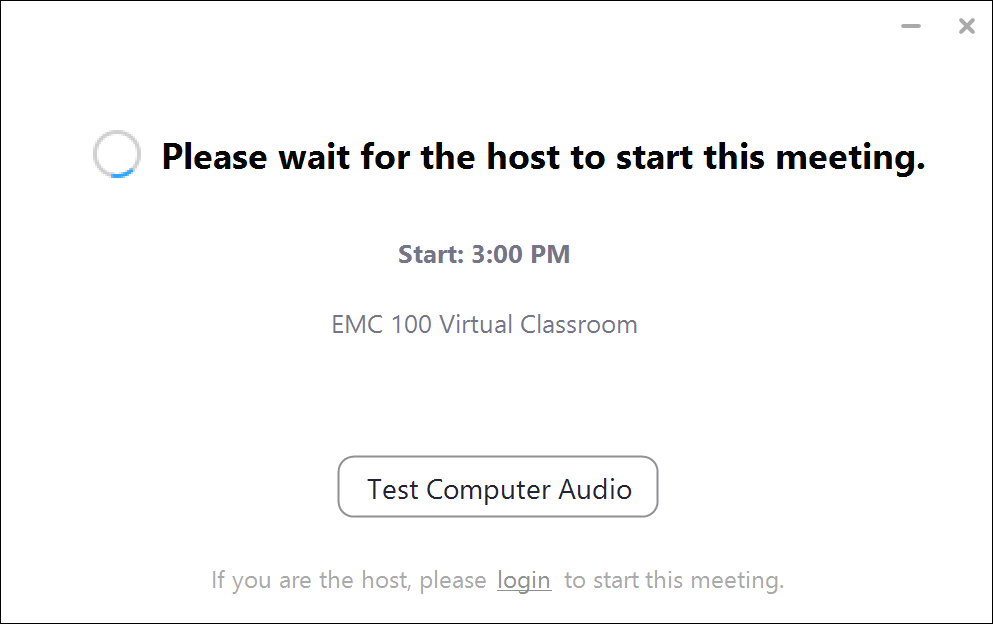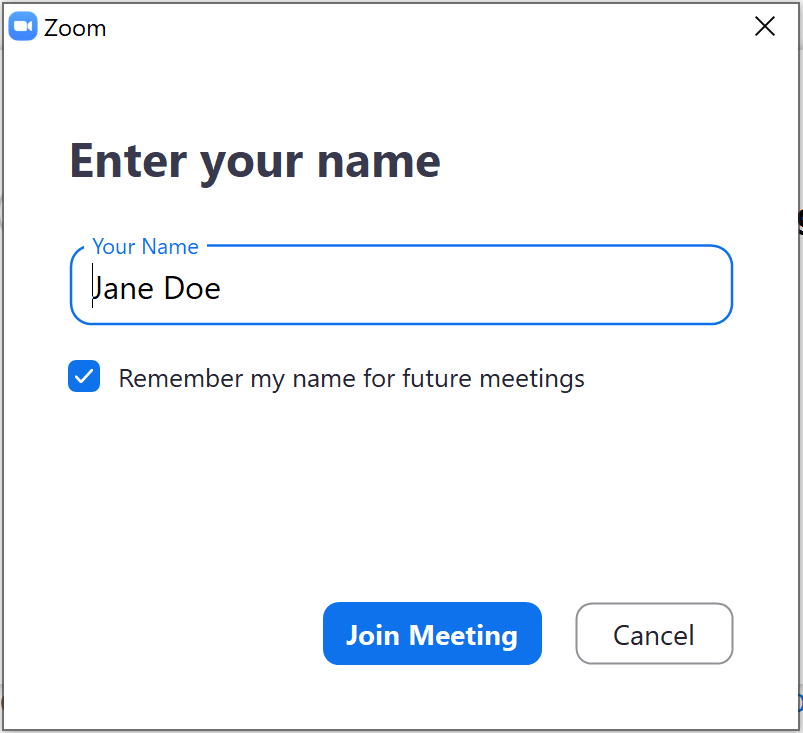(This message is for Zoom hosts. If you’re not a Zoom host, please disregard this message.)
You might’ve heard about recent changes to Zoom to help keep you and your participants safe. Here’s a recap of the significant changes and what it all means. (Note: The step-by-step instructions below use the Zoom web interface, https://zoom.us/, and not the Zoom Client for Meetings or mobile app, but steps should be similar.)
1. UH Zoom Licenses
Did you know that we have UH Zoom Licenses? If you have a Zoom basic account with your hawaii.edu email address, consider transitioning today.
What does this mean?
Once approved, your account will be a part of the UH Zoom educational account, providing you with information and support from UH ITS, and a UH Zoom License (if you’re eligible and licenses are available).
What do I need to do?
Visit the ITS UH Zoom Site License webpage to request a UH Zoom License. (Even if you’re unable to get a license, you’ll still get transitioned into the UH Zoom educational account.)
2. Update Zoom Software
From UH ITS: “On April 2, 2020, Zoom released a software update addressing many of the privacy and security concerns that have been raised. ITS recommends updating your Zoom app to the latest version. If you are not prompted to do so directly from your Zoom app you may navigate to Zoom’s Download page located at: https://zoom.us/download.”
3. Required Passwords for All Meetings
Added security effective April 5, 2020. Required passwords are enabled by default for all meetings which include: previously scheduled meetings with a calendar integration, newly scheduled meetings, and your Personal Meeting ID (PMI) Room. Previously scheduled meetings with a unique one-time meeting ID will not be impacted*.
What does this mean?
Participants will not be able to join your meetings anymore without a password or the new join link with embedded password for previously scheduled meetings with a calendar integration and your PMI Room, and any new meetings that you schedule.
To see this in your Zoom account, log into https://zoom.us/ and click on an upcoming meeting that you previously scheduled or click to schedule a new meeting. You should see a meeting password (automatically generated) and a longer join URL (which incorporates the password). See example below.
*Note: If you do not see a password and a new join URL for a previously scheduled meeting, then you do not need to do anything for that meeting; it was not impacted by this required password change. Please check your other previously scheduled meetings.
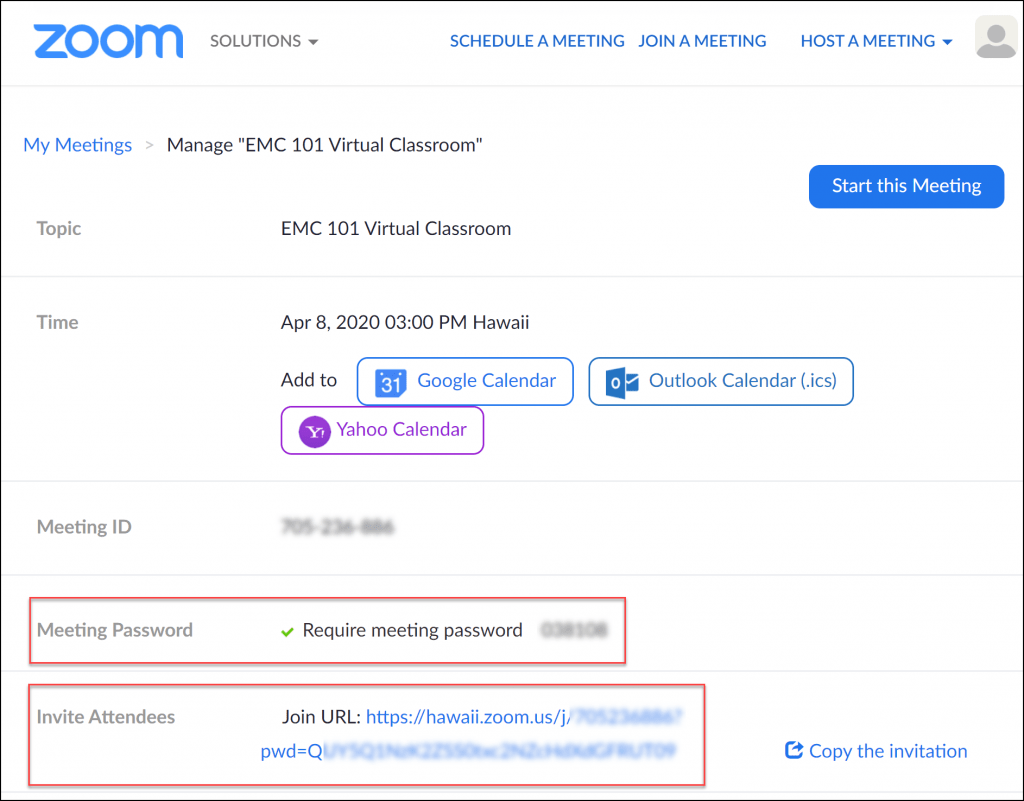
Note: This required password feature is enabled and locked in your UH Zoom account settings and cannot be disabled. Therefore, every new meeting you schedule will now have a password and you will not be able to remove passwords on previously scheduled meetings and your PMI Room that have passwords now enabled on them.
What do I need to do?
Notify your participants and update your Zoom instructions and join links where you have them posted. Send your participants the new join link, Meeting ID, and password information.
- In your Zoom account, click on your scheduled meeting. In the “Invite Attendees” section, click on “Copy the invitation”.
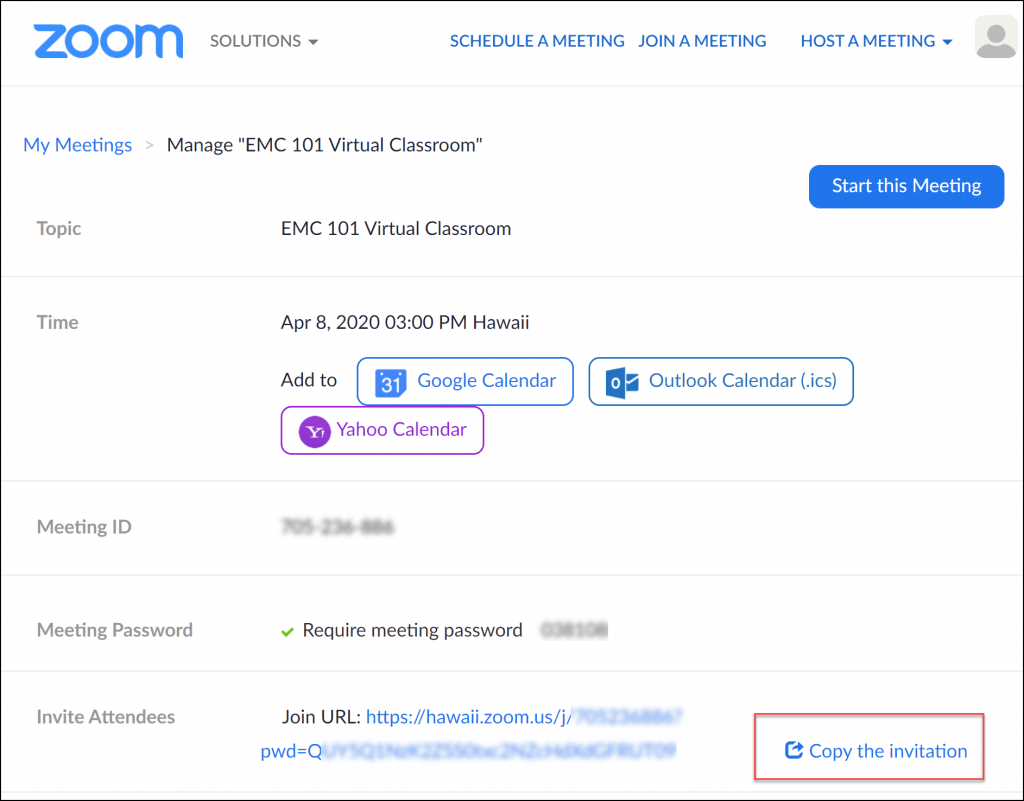
- In the invitation popup window, at minimum, click and drag to select the meeting name, time, join URL, meeting ID, and password information (as shown below). Then copy the selected text by pressing Ctrl or Cmd C.
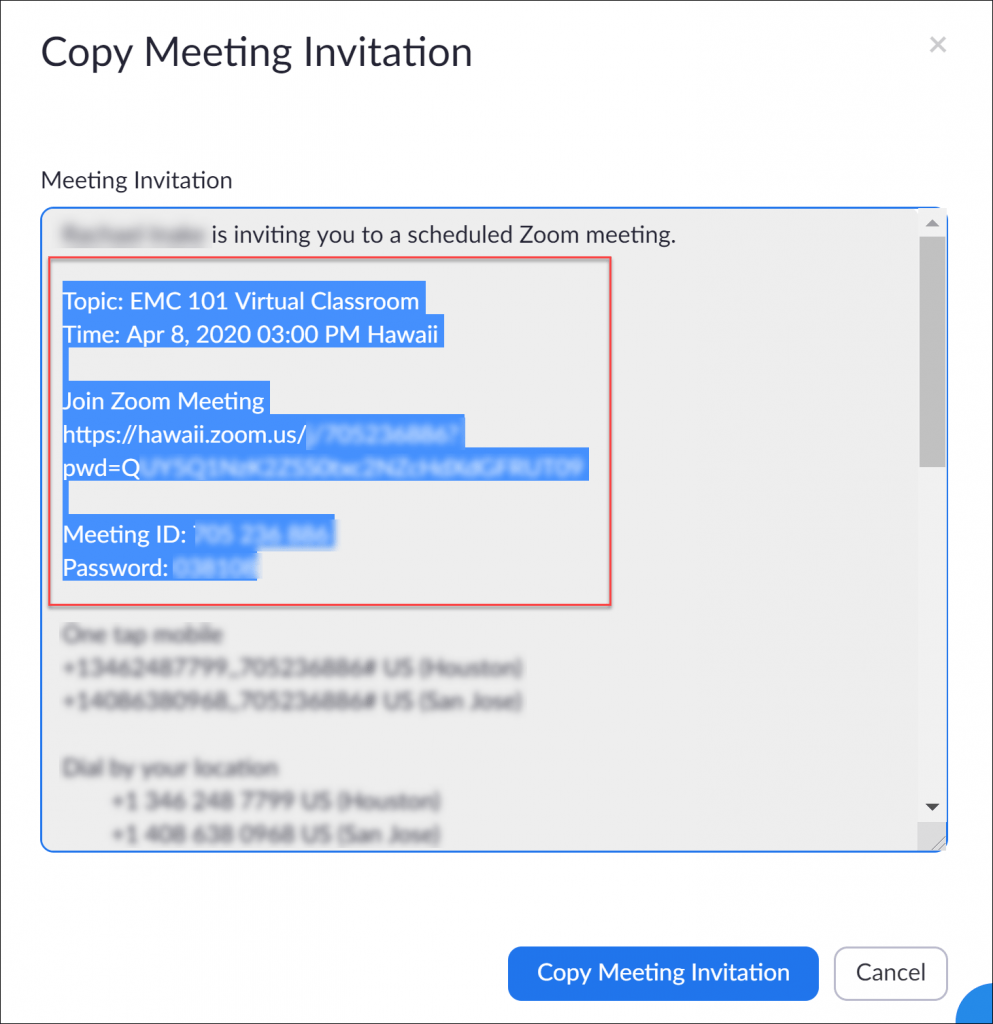
- Compose an email message or Laulima Announcement to notify your participants that your meeting link has changed and now requires a password. Let them know they can either click on the new join link or if they use the Zoom Client for Meetings or mobile app, they can enter the meeting ID and password to join. Paste (Ctrl or Cmd V) the text that you copied from the meeting invitation into your message and send it.
- Update any places where you have Zoom instructions, join link, and Meeting ID and password, for instance, in your syllabus and Laulima course site.
4. Waiting Room Enabled by Default
Added security as of March 31, 2020. The Waiting Room feature is enabled by default (but can be disabled, if preferred).
What does this mean?
Meetings scheduled after March 31, 2020 and your Personal Meeting ID (PMI) Room will have the Waiting Room feature enabled by default. Meetings scheduled prior to March 31, 2020 will not be affected. (If you’d like to enable the Waiting Room on previously scheduled meetings, see below*.) With this feature enabled, when participants join your meeting, they’ll see a waiting room screen until you, the host, click “admit” to let them in. This allows you to screen participants as they come in.
What do I need to do?
With the Waiting Room feature enabled, when you have your Zoom meeting, as host, you’ll need to click to “admit” participants in.
You can admit them one at a time (as shown below) or in bulk after many participants have joined. [How-to]
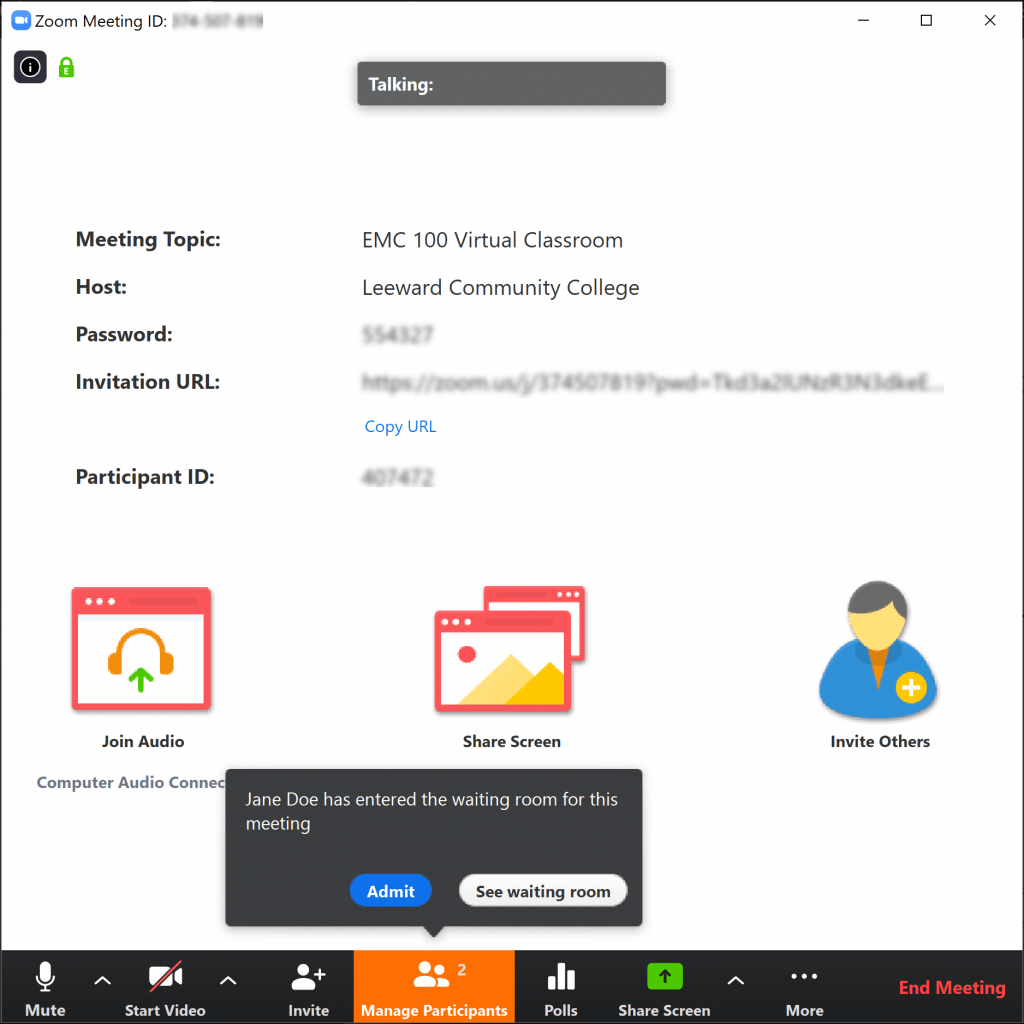
*As previously mentioned, new meetings that you schedule will have the Waiting Room feature enabled by default (a setting in your Zoom account). But if you’d like to disable it for a particular meeting that you’re setting up:
- In your Zoom account, when you create a new scheduled meeting, scroll down until you see the “Meeting Options” section.
- Uncheck “Enable waiting room” to disable it and click “Save.”
For previously scheduled meetings that don’t have the Waiting Room feature enabled, but you’d like to enable it:
- In your Zoom account, click on the desired scheduled meeting and scroll down to the “Meeting Options” section.
- It should be disabled as indicated by a grey X next to “Enable waiting room.”
- To enable it, scroll to the bottom and click “Edit this Meeting.”
- Checkmark the “Enable waiting room” and click “Save.”
If you’d like to disable the Waiting Room default on your Zoom account for all future scheduled meetings (instead of doing each individually):
- In your Zoom account, click on “Settings” in the menu.
- Scroll down to the “Waiting room” section and click the slider to the “off” position.
- Now every new meeting you schedule will not have the Waiting Room feature enabled by default (but you can still enable it per meeting as described above).
Tips to Secure Your Zoom Meetings
(Adapted from UH ITS)
- Avoid making your meeting URL or ID available to the public. (For instance, do not post the link on a publicly searchable/viewable website.)
- If you have a customized meeting URL or ID, disable “Join before host”. [How-to] (The “Join before host” setting is disabled by default, meaning, participants have to wait for you, the host, to join the session before they can join. Also, with the “Waiting Room” feature enabled by default, the “join before host” setting is automatically disabled.)
- Schedule meetings with passwords. (This is now a default setting.)
- For confidential meetings (i.e. advising, office hours, job interviews) utilize the “Waiting Room” feature allowing you to selectively admit participants into the meeting. (This is now a default setting for newly scheduled meetings.)
- Lock meetings once all participants have joined. (This setting is found in the “Manage Participants” panel in Zoom.)
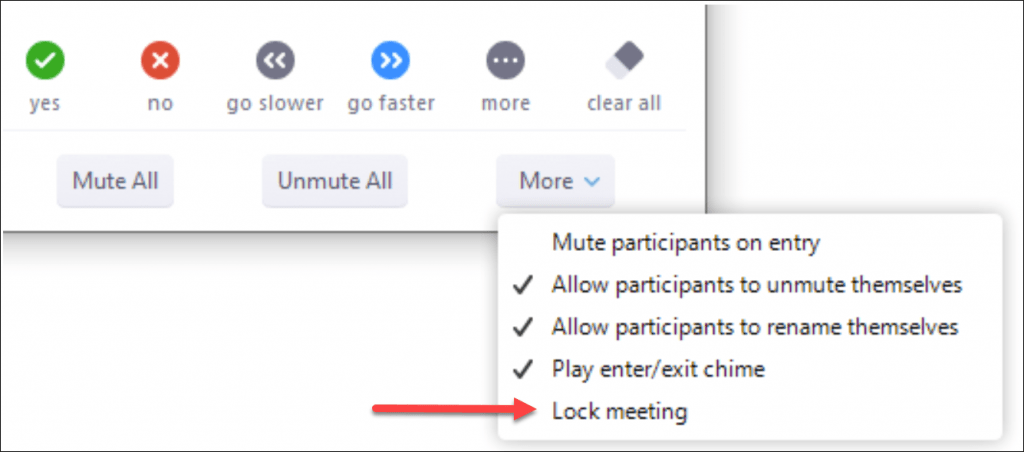
- Familiarize yourself with Host controls, so you can act (mute, or remove an unauthorized participant, etc) quickly.
How to mute:

How to remove:
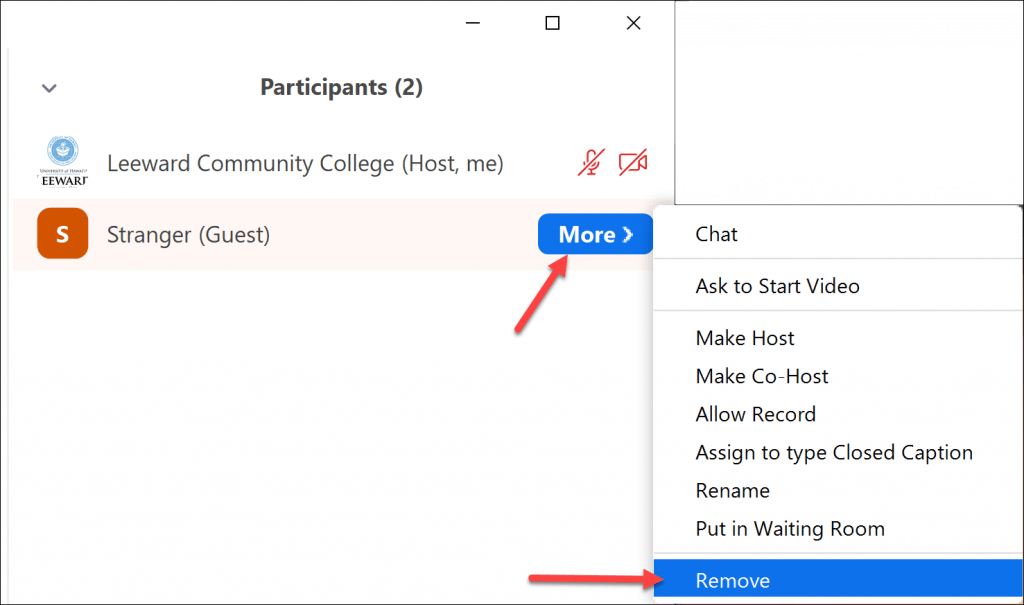
Putting This All Together
With passwords enabled, Waiting Room enabled, and Join before host disabled by default, when participants click the join link with embedded password or type the Meeting ID and password to join your session that you give them, the following will take place.
- If you, the host, haven’t joined the session yet, participants will be prompted with a screen to wait for the host to join the meeting.
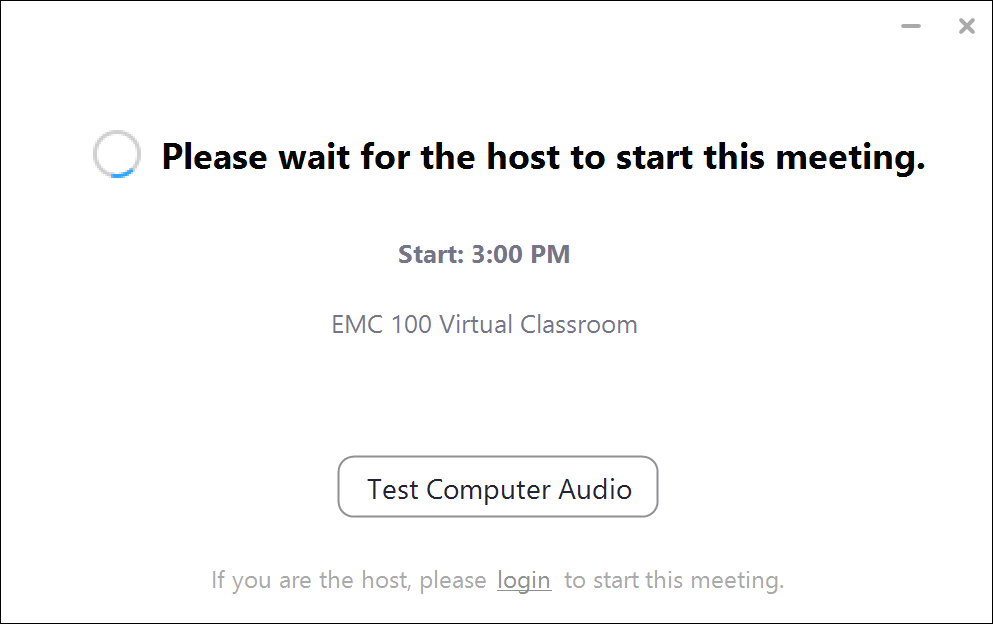
- Once you, the host, joins the meeting, participants will be prompted with a screen to put in their name and join the meeting. (Recommended: Tell your participants ahead of time to use their first and last names when joining a Zoom meeting so you can identify them.)
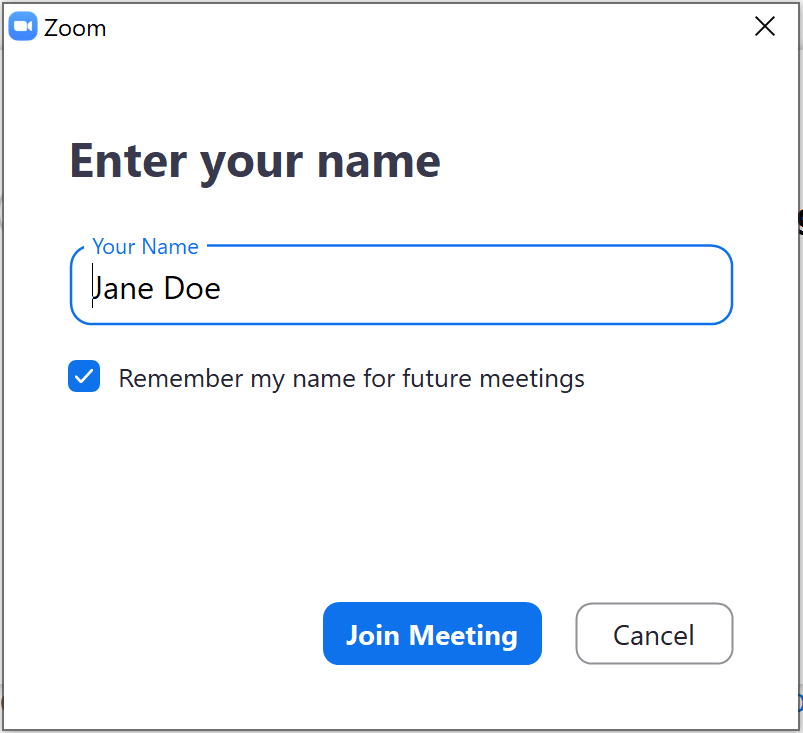
- Once the participants join, you, the host, will be prompted to “admit” the participants. (This is why it’s important that your participants use their first and last names to identify themselves.)
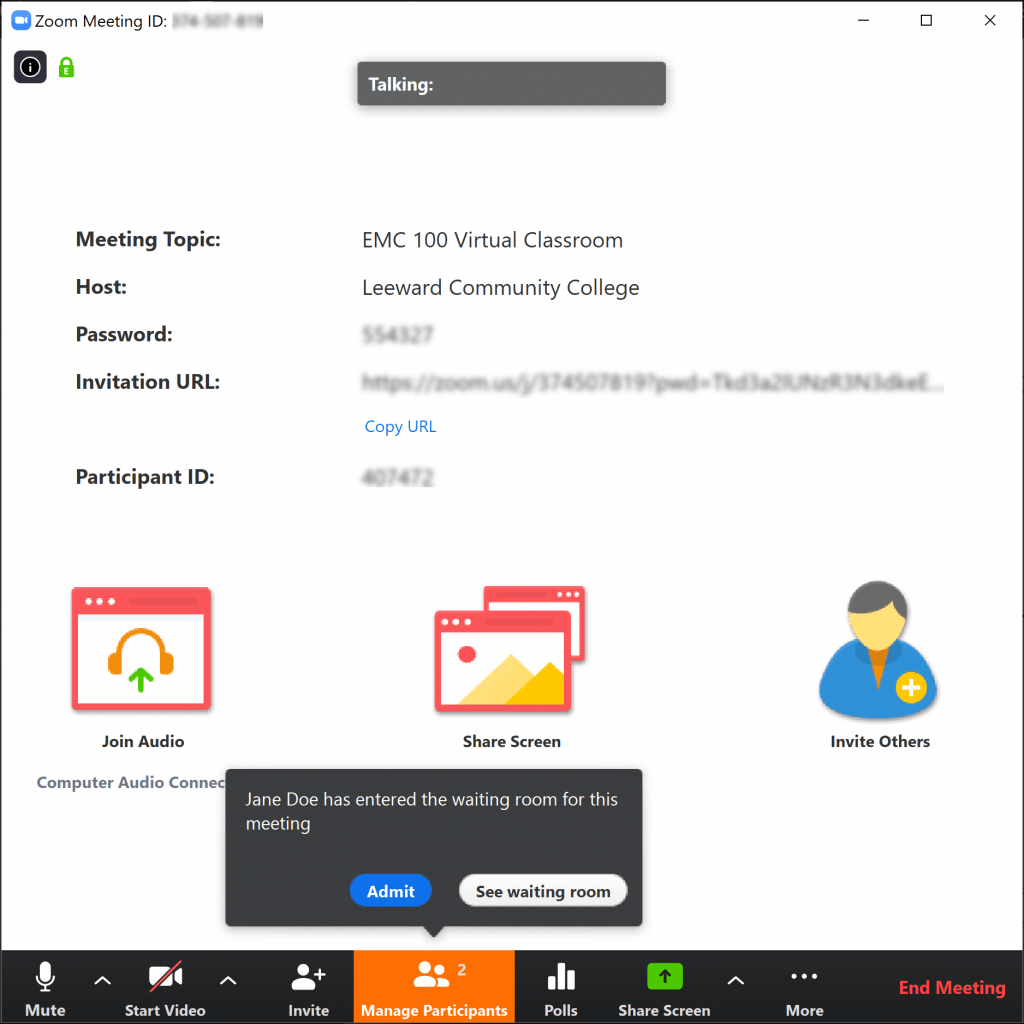
- Once participants are admitted, they’re in! (Note: Microphones are enabled by default.) Say hello to do a quick mic check with your participants. Recommended: Have participants mute their mics if they’re not using it to avoid background noises from coming in while the active speaker is speaking. (Tip: As host, you can also mute a participant, if needed. Refer to instruction in “Tips” section above.)
More Information